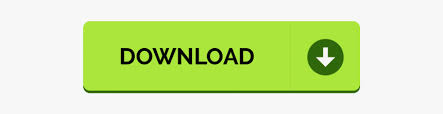

- #Mac os disk utility couldnt open for mac
- #Mac os disk utility couldnt open mac os
- #Mac os disk utility couldnt open mac
#Mac os disk utility couldnt open mac
If you need to go between Mac and Windows then you would want to select ExFAT.
#Mac os disk utility couldnt open mac os
For example Mac OS Extended (Journaled) or APFS.
#Mac os disk utility couldnt open for mac
If you are using it for Mac only then select a format specifically for macOS. To resolve this, you must first erase the disk and set the Scheme to GUID Partition Map. If you hover your mouse over the partition button you can see the tooltip provided by Apple. The button is greyed out because the drive is set up as MBR which is typically used for drives less than 3 TB. This was first seen in macOS 10.11 (El Capitan) and has continued. If you will be going between Mac and Windows then there should be no issues. If you plan on using the drive for Mac only then you will want to erase the disk. For more technical information see Microsoft documentation - here. This is typical and not an issue when using the drive as NTFS. It is shown as Microsoft Reserved in Disk Utility. This volume exists because the drive is set up for Windows using GUID/ NTFS. What is that 134.2 MB volume on the drive? Which is why selecting the non-indented entry is important when formatting the drive. This is important because when erasing the drive you will get different options depending on whether you have the volume or disk selected. The indented entries directly below are the volumes (partitions). The non-indented entry is the physical disk which typically has Media in the name.
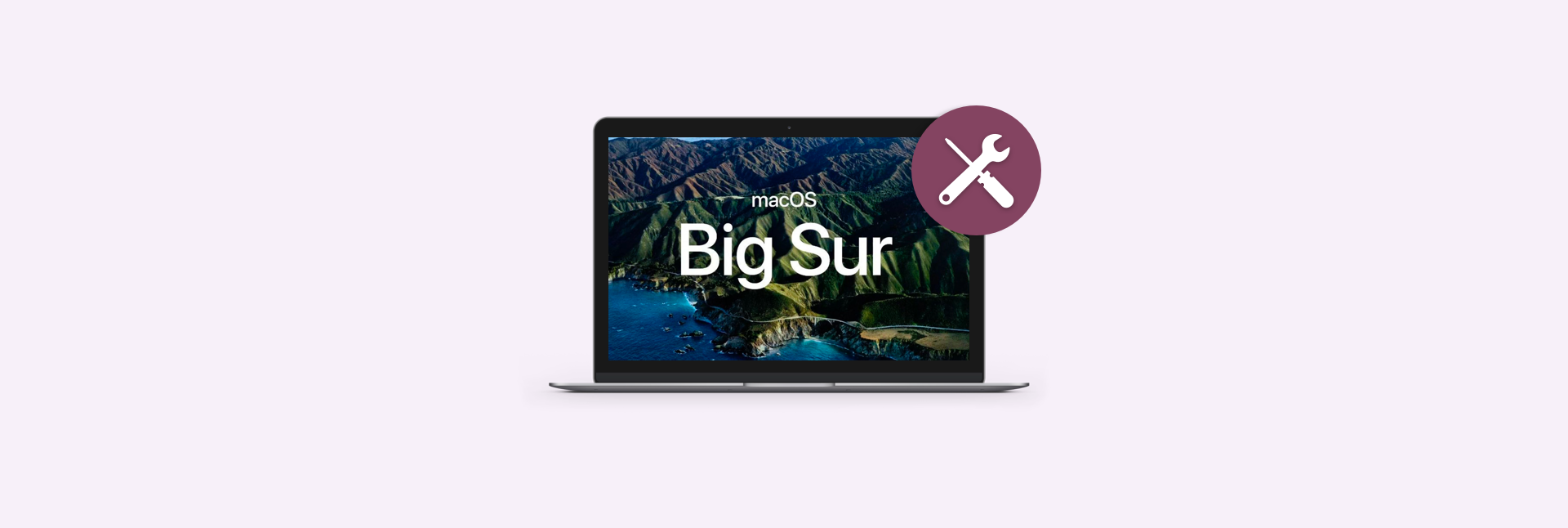
You should see at least two, sometimes three, entries for your drive depending on how it is formatted. If you are running 10.12 or 10.11 this step is not required as the option is not available. Change the view to Show All Devices instead of the default which is Show Only Volumes. If you are running macOS 10.13 (High Sierra) or later it is important to change the view in Disk Utility. Note: Reformatting the drive will erase all data on the drive, so you should copy any data you want off the drive prior to formatting.

Not sure what version you are using? Click here to determine your version of macOS. This article applies to the following versions of macOS: The following is not an exhaustive list of error messages, so you may not find your specific error here. This article covers some of the common error messages and questions you might encounter while using Disk Utility.
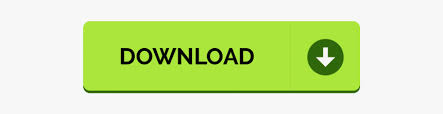

 0 kommentar(er)
0 kommentar(er)
